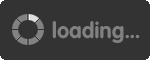Playerunknown's Battlegrounds Best Settings: Fps And Improve Fov In Pubg
playerunknown's battlegrounds requires great skill in handling weapons. the natural enemy of every shooter is framerate burglaries and performance problems - especially when you are fighting against human opponents. you need more fps? we help you to improve pubg fps!
playerunknown's battlegrounds is currently an "early access" game and is therefore not free from errors. ruckler, crashes and other technical inadequacies you have to unfortunately still accept. you can optimize your graphics settings to get a few more fps out of the game.
steam startup options
even before you open the actual game, you can make settings to improve the performance. in the steam startup options - which are often forgotten - you can set various start parameters that can have a big impact on the frame rate.
so a graphic and fluid gameplay? at the moment this is still future music.
look for playerunknown's battlegrounds in your steam library and right-click on it. then select properties, and then click set startup options.
it pops up a command line, into which you enter the commands to carry out your intention. the commands can be found in the following list:
-sm4: replaces shader model 5 with shader model 4. this increases the fps enormously, but also makes for worse graphics.
-malloc = system: the windows allocator is activated to help with the memory utilization of the game.
-useallavailablecores: all the cores are used for the game.
-maxmem = numeric value x: replaces "numeric value x" with a number to set the working memory frame.
-refresh 100: determines the screen refresh rate (hertz) of your monitor and replaces "100" with the corresponding number.
try all the commands to get the best settings for you. the commands are entered separated by a space.
this does not look quite as super as in the upper picture, but runs more smoothly!
optimize graphics settings for more fps
in the next step you should see the graphics settings of the game. you get the best performance improvements when you lower the shadow and texture settings. the other graphics options can also lead to more fps, but they do not have that much effect - here is an overview:
shadow: test here "very low" or "medium" to see what you can make friends with. high settings should be avoided, as this will affect the image rate enormously and affect you in the game.
textures: depending on the hardware, "medium" or "high" is recommended. visually, there is no big discrepancy between high and ultra - but up to 10 fps makes a huge performance difference.
anti-aliasing: if your computer has a weaker graphics card (e.g., gtx 660 or hd 7850), you should do without anti-aliasing. otherwise, you can leave the setting on ultra, since the performance does not suffer too much.
post-processing: this option should save you the last place and, if possible, set it to ultra. this makes the picture sharper, which makes for a better playing experience - especially if your opponent wants to make a difference in the distance.
in addition, you can adjust the resolution. to do this, you must enter a value of less than 100 for screenscale. the lower resolution is then scaled up - according to your monitor resolution. we can recommend you a value of 90 here.
such textures and shadow effects tore the image rate properly.
advanced graphics options
the quality of graphics effects can have a strong impact on the performance of the game. particulate effects, such as smoke or explosions, are the misdeeds. if you prefer more fps, you should reduce the effects or display them all - our recommendations:
foliage: low settings not only improve performance, but also reduce the appearance of grass and trees - this can also be a playful advantage!
view distance: since the difference between very high and low settings should not be too much, we recommend selecting low settings.
motion blur: this graphic option should turn off.







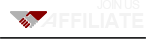
 Sell To Us Add Skype
Sell To Us Add Skype

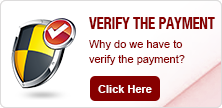
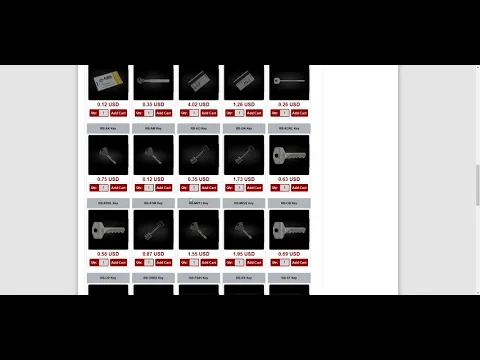

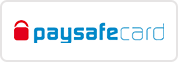



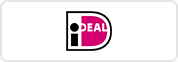
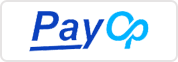

 Join us on Facebook
Join us on Facebook
 Follow us on Twitter
Follow us on Twitter
 Watch us on Youtube
Watch us on Youtube
 Join us on Google+
Join us on Google+